Basic Excel Tips and Tricks for Database Management Aug 14, 2023
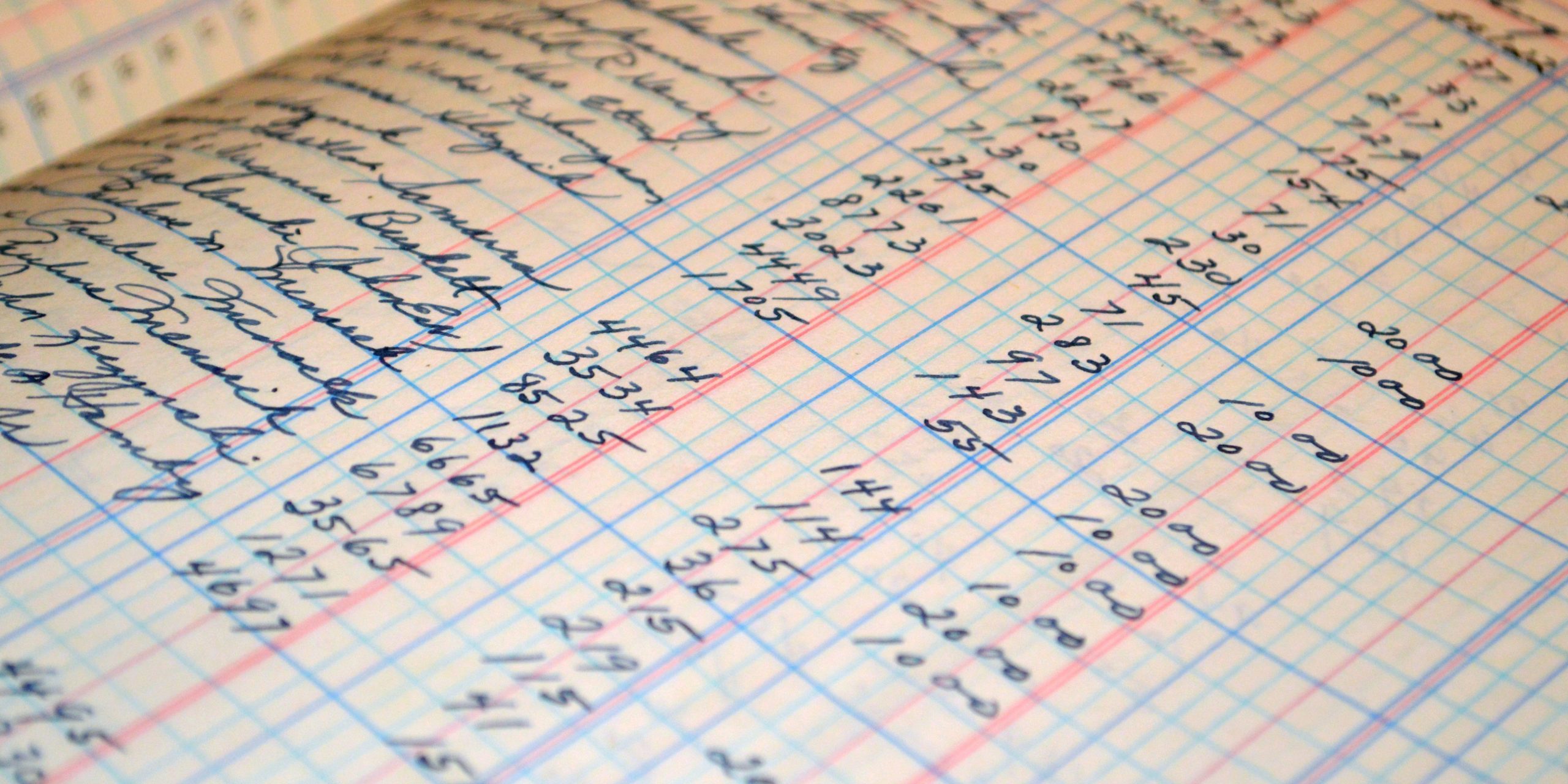
Microsoft Excel is a versatile tool that goes beyond being a mere spreadsheet application. Whether you are working with accounting numbers, analysing & creating a strategic plan, collating research findings, creating project reports, or managing administrative operations, Microsoft Excel offers specialised tools for every need; its computational and analytical capabilities are widely used for various technical business needs, such as financial modelling, market forecasting, and business planning.
What is Excel used for?
In the past, Accounting and Finance teams would extensively use Excel for its ability to calculate sums, averages, and totals automatically. Excel empowered them to make sense of their business data effortlessly.
Today, Excel’s advanced features and formulas have made it a preferred choice amongst various types of professional service providers. It eliminates the need to spend excessive time on managing on managing cells by offering various shortcuts or quick fixes that expedite the process.
Excel Tips And Tricks for Database Management
This blog will provide some essential tips for successful data management, enabling you to derive more value from your data and proficiently handle it over time. Although this list is not exhaustive, it serves as a starting point to manage your database effectively and make the most out of Excel’s capabilities.
1. Using the wrap text feature to enhance the visual appearance of your worksheet
Excel does not have a default text wrap feature in a cell. This can be frustrating when text overflows into other cells, and you must manually adjust each cell. The ‘wrap text’ feature allows you to display longer texts in a cell without overflowing into other cells. This feature is handy to maintain consistent column dimensions throughout your worksheet and ensure the text is well-formatted for printing. If you prefer a synced text wrap feature before entering the data, you can select all the cells and then click “Wrap Text” to enable text wrapping for all future entries in those cells.
2. Filtering Data to Find the Relevant Information Quickly
Filtering is handy when dealing with large datasets, as it allows you to focus on specific subsets relevant to your analysis or reporting needs. It helps quickly identify patterns, trends, or specific data points within the dataset, making data analysis more efficient and effective.
Let’s say you have a table with columns for Name, Age, and Gender, and you wish to view only the data for females. Excel’s filtering feature allows you to display relevant data by temporarily removing irrelevant entries from the view. This filtering process follows specific criteria to extract the desired information, enabling you to focus on the most critical aspects of the dataset. For instance, you can filter city-wise fresh graduates data of an organisation by location, allowing you to view the Graduates of selected cities at any given time.

3. Split the Data into Separate Columns
It’s pretty common to come across datasets where specific columns have clubbed information, like the name of Candidates along with their qualifications “Alex (BA), Kristy (M.Sc.), Anna (M.Eds.)”. Such data structure often makes it challenging to create subsets in Excel and analyse the data efficiently. However, manually splitting into two separate columns can take time, especially when dealing with an extensive database.
Excel’s “Text to Columns” feature is a lifesaver to simplify this task and save time. With “Text to Columns,” you can quickly separate the combined data into individual cells, making the analysis process much smoother. This feature allows you to split the text based on delimiters, such as commas or spaces, or use fixed widths, which helps handle consistent data patterns. Select the data, head to the “Data” tab at the top, and click “Text to Columns.” You can split the names based on delimiters or use a fixed width from there. Fixed width is handy if the data is packed into one column but separated by a consistent number of spaces or periods.
4. Combine the Data Into A Single Column
When working with data exported from third-party software or websites, you can encounter data that align differently from our specific sorting needs. In addition to splitting data into different columns, a need may arise to combine data into a single column.
We must concatenate information from multiple cells into a unified format. Excel offers a straightforward solution for this task using the “&” symbol. Let’s consider a scenario where cell A1 contains the name “Parramatta ” and cell B1 contains the surname “Sydney” In another cell where you want to merge the data, type the following Formula: “=A1&” “&B1” and press Enter. The result in the new cell will be “Parramatta Sydney,” where the content of cell A1 is concatenated with cell B1, creating a single string.
5. Transposing the Data for Easier Vertical Analysis
Sometimes when working with a database, you might encounter situations where you need to generate a new sheet or file for better reporting and analytics. In such cases, it can be beneficial to reverse the orientation of data, converting points (rows) into variables and variables (columns) into cases. The transpose feature in Microsoft Excel is an excellent time-saving solution that simplifies this whole process. All you have to do is copy the desired data and right-click on the selected cell where you want to paste it. Choose “Paste Special,” and a module will pop up with a “Transpose” option at the bottom. Check the box and click OK.
Let’s say you have a database for an international organisation’s potential employee names with their respective payrolls in columns and their values in different countries in rows. You can restructure the data using Excel’s Transpose feature for a better analysis. Employee names become column headers, and their payrolls are listed vertically by country. This simplifies the comparison of payroll differences, enabling HR to make faster and more informed financial decisions.

6. Remove Duplicates and Clean Your Data Set
Assume you’ve been collecting multiple profiles for future openings and creating an extensive database of eligible candidates, but later, you realise that database has few duplicates. To address such frustrations, Excel provides a built-in “Remove Duplicates” feature that simplifies the data cleaning process.
Select the row or column containing the data you want to clean and navigate to the Data tab to select the “Remove Duplicates” option. A pop-up will appear, cueing you to confirm the data; click “Remove Duplicates,” and Excel will clean the column.
7. Use the Status Bar to avoid Using Formula
Excel’s status bar comes to your aid when you want to perform quick calculations without writing any formulas. Select the cells you want to analyse, and you’ll find instant stats displayed at the bottom right of the Excel window. The status bar shows counts, sums, and averages, allowing you to access essential information about your selected cells effortlessly.
Along with this, you should also know some crucial functions mentioned here that come in handy.
- Sum: Calculates the total sum of a range of numeric values.
- Count: Counts the number of cells within a range that contain numerical data.
- CountIf: Counts the number of cells within a range that meet a specific condition.
- SumIf: Calculates the sum of cells within a range that meets a specific condition.
- Min / Max: Returns the minimum or maximum value from a range of numbers, respectively.
- Rank: Determines the rank of a value within a list of numbers

Excel Database Management with Team SBA
One of the critical aspects of harnessing Excel’s full potential is mastering the art of data management. This encompasses everything from setting up worksheets effectively, managing data entry, and adopting good maintenance practices.
You can optimise your business operations by tapping into a vast talent pool of Team SBA’s experienced professionals with specialist skills in data administrative tasks like data integration, cleansing, governance, storage, analysis, and preparation in Excel.
A partnership with Team SBA helps you save valuable time on administrative tasks like Database Management and swiftly access the information you need for analysis. With Team SBA’s Excel proficiency, you can elevate your data management capabilities, empowering your business to make well-informed decisions and achieve greater success.
